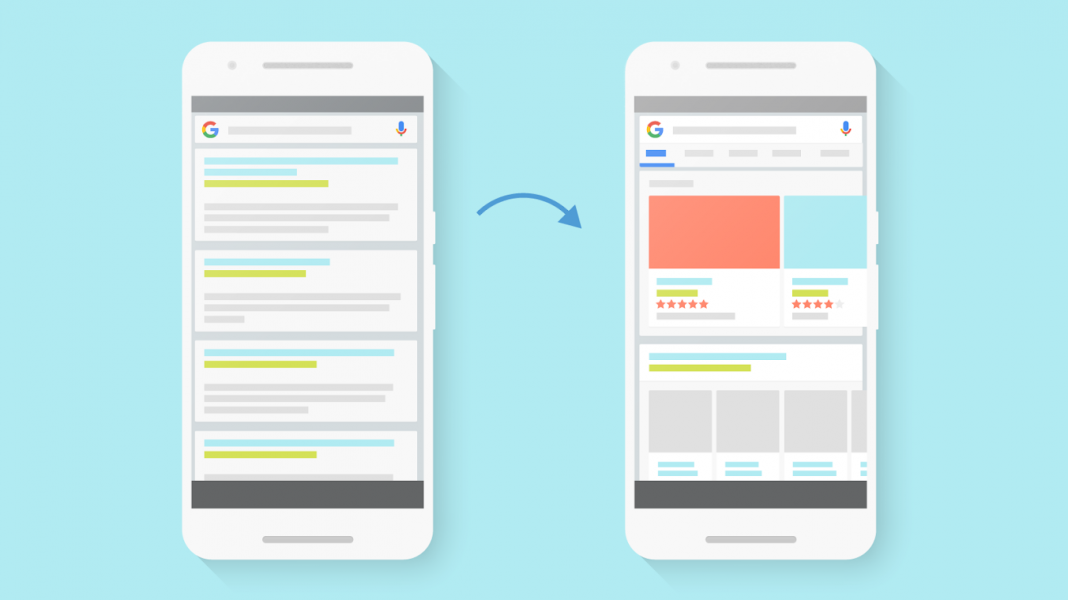Vamos a explicar de forma directa cómo agregar los datos estructurados manualmente a WordPress usando el formato JSON-LD, quiere decir que no vamos a utilizar ninguna clase de plugins.
Si no tienes idea de como crear un marcado JSON-LD te recomendamos un Generador de marcado de esquema (JSON-LD). Es muy intuitivo y tiene una variedad de marcados, solo escoge el que se adapte a tus necesidades.
Si quieres probarlo, aquí están los pasos para agregar los datos estructurados a WordPress manualmente en tu sitio:
1. Generar Marcado JSON-LD
Este paso es por si no tienes el código del marcado, para ello nos vamos a Schema Markup Generator (JSON-LD), escoges el que necesites.
Para este ejemplo hemos generado el marcado WebSite y tenemos el siguiente código:
<script type="application/ld+json">
{
"@context": "https://schema.org/",
"@type": "WebSite",
"name": "Apuntes Geek",
"url": "https://apuntesgeek.com",
"potentialAction": {
"@type": "SearchAction",
"target": "https://apuntesgeek.com/?s={search_term_string}",
"query-input": "required name=search_term_string"
}
}
</script>
2. Activar la opción Campo personalizado en WordPress
Vamos a cualquiera de las entradas o páginas donde quieras agregar los datos estructurados, en la parte superior encontrarás un desplegable Opciones de Pantalla, lo abrimos y habilitamos la opción Campos personalizados.
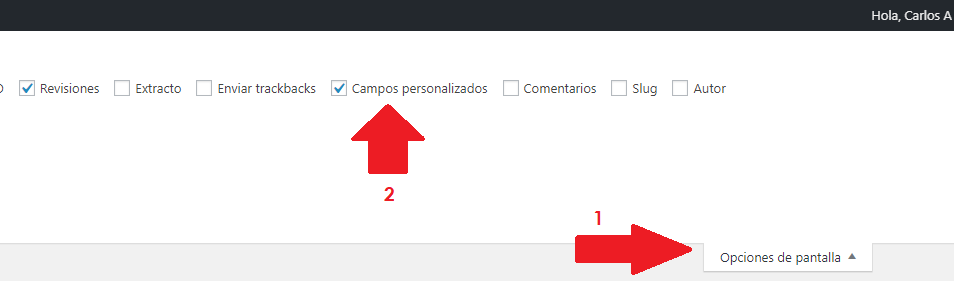
3. Agregar Código JSON-LD como campo personalizado
Ahora nos desplazamos hacia abajo del artículo y debemos ver la opción que habilitamos de campos personalizados. Le damos en nuevo, asignamos un nombre schemamarkup y en valor colocamos el código JSON-LD que tengamos o que generamos en el paso 1 y actualizamos la página.
4. Llamado de Datos Estructurados desde el Header
Para que los campos personalizados con el marcado se carguen en las páginas, debemos agregar una llamada desde el encabezado y lo hacemos de la siguiente manera:
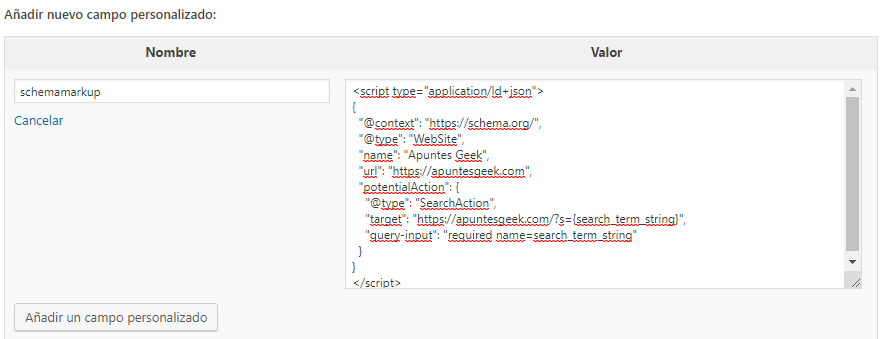
Ubicamos y abrimos el archivo header.php directamente desde el editor de temas que se encuentra en la opción apariencia de WordPress.
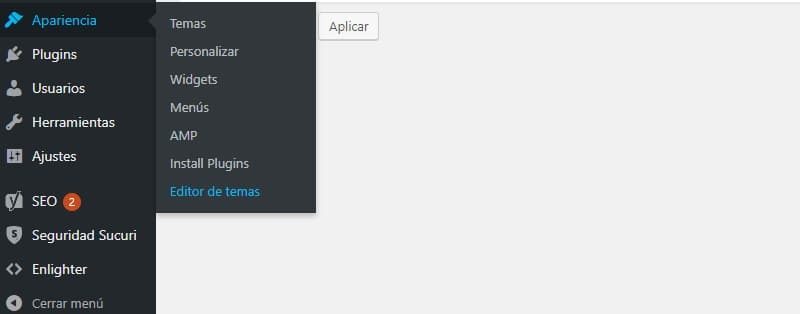
Ubicamos la etiqueta de cierre </head> y colocamos el siguiente código justo antes de la etiqueta:
<?php
$schemamarkup = get_post_meta(get_the_ID(), 'schemamarkup', true);
if(!empty($schemamarkup)) {
echo $schemamarkup;
}
?>
Guardamos el archivo y de esta forma la publicación está preparada para mostrar el marcado de datos estructurados.
Debes considerar realizar la edición del archivo header.php en un tema hijo para que no se pierda esta configuración en caso de una actualización del tema.
Cómo probar el marcado de esquema
Después de seguir los pasos anteriores solo nos queda probar si nuestro marcado quedó implementado de forma correcta. Para esta verificación Google nos suministra una herramienta de prueba de datos estructurados, donde simplemente debemos ingresar nuestra URL o directamente el código que generamos en el paso 1.
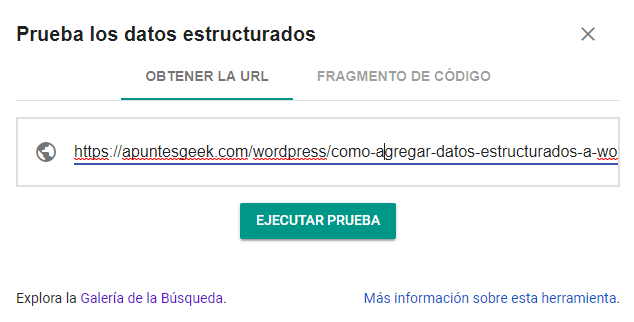
El resultado nos mostrará todos los datos extraídos de nuestro sitio o artículo, si todo está correcto o existe algún error.
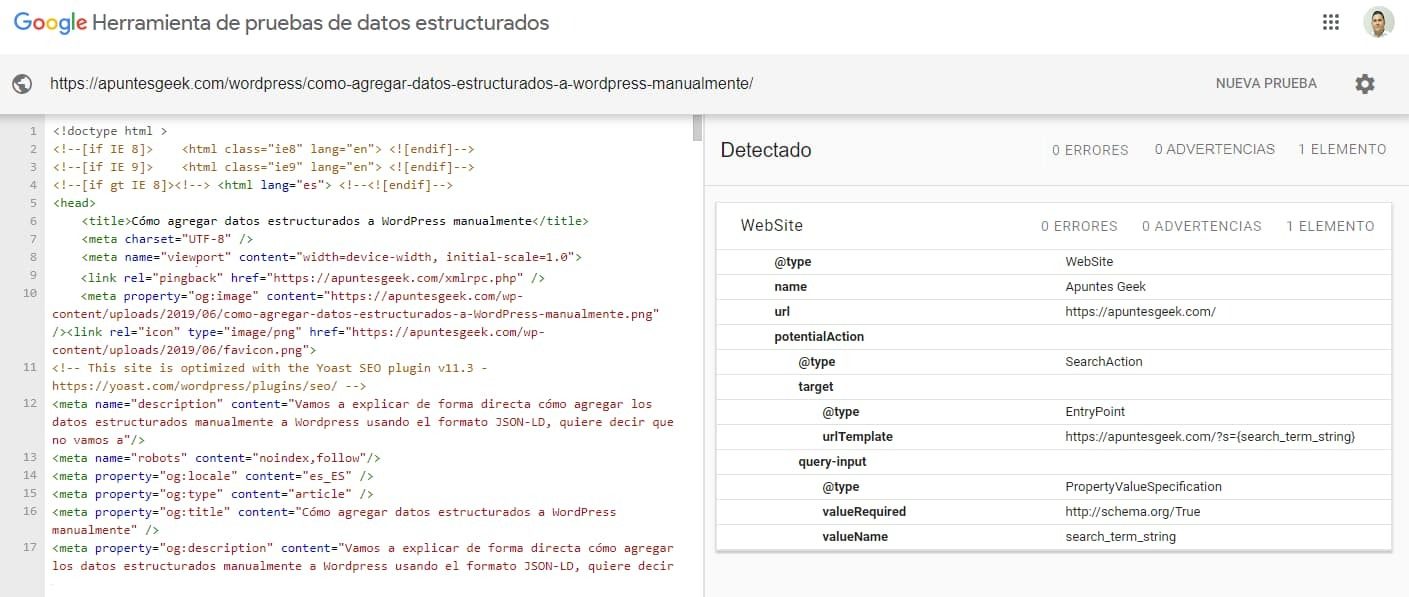
Recuerda que también puedes verificar directamente desde la consola de búsqueda de Google si la tienes configurada.
Con ésto hemos terminado y como ven, no es tan complicado la implementación de datos estructurados manualmente. Si tienes alguna consulta o duda aquí estamos para ayudarte.